Cara install Debian di VirtualBox ~ Lengkap
CARA INSTALL DEBIANDI VIRTUAL BOX ~ LENGKAP
Hai ! Bertemu lagi dengan saya! Apa kabar semuanya? Sehat kan?
Kali ini kita akan membahas tentang cara menginstall System Operasi Debian di Oracle Virtual Box.Sebelum itu bagi yang belum tau mengenai Oracle Virtual Box dan System Operasi Debian bisa menyimak penjelasannya dibawah ini.
Oracle Virtual box adalah sebuah aplikasi Open Source yang dapat digunakan untuk menginstall System Operasi atau beberapa System Operasi tanpa melakukan install ulang.Jadi sobat bisa menginstall System Operasi didalam System Operasi.
Sedangkan System Operasi Debian adalah sistem opersai Open Source(terbuka).Sistem Operasi Debian adalah gabungan dari perangkat lunak yang dikembangkan dengan lisensi GNU, dan utamanya menggunakan kernel Linux sehingga populer dengan nama Debian GNU/Linux dan merupakan distro Linux yang populer saat ini.
Pada saat ini, penggunaan Linux sudah semakin banyak , sama halnya dengan penggunaan Windows. Namun sebagian dari kita belum begitu paham dengan cara penggunaan Linux dan cara installnya. Untuk Kali ini, saya aka menunjukkan bagaimana cara menginstall Debian tetapi tetap di Windows, menggunakan aplikasi Oracle VirtualBox.
Tanpa berlama-lama kita langsung menuju ke tutorialnya.Kuy!
Sebelum itu pastikan kalian sudah mempunyai 2 hal ini.
1. Software Virtual Box
Buat yang belum punya softwarenya bisa langsung download di situs resminya.
2. File ISO Debian-nya
Sobat bisa download file ISO nya lewat link dibawah
OK! Setelah sobat sudah punya alatnya kita langsung mulai installasi Software Virtual Box nya.Sekedar info ,Saya menggunakan virtualbox versi 5.1.2.
1. Ini adalah tampilan awal ketika sobat membuka aplikasi virtual box.Langsung saja klik next untuk melanjutkan installasinya!
2. Setelah klik next akan muncul tampilan seperti diatas . Pilih �VirtualBox Aplication� lalu klik next.
3. Setelah proses loading seleseai akan muncul notifikasi untuk memilih fitur yang sobat inginkan . Buat sobat-sobat saya sarankan untuk memilih semuanya saja.Setelah itu klik next untuk melanjutkan installasi.
4. Setelah itu akan muncul gambar seperti diatas.Ini adalah peringatan bahwa virtualbox akan membuat Network Interfaces pada komputer/laptop sobat.Sebaiknya sobat klik yes untuk membuat Network Interfaces, karena ini dibutuhkan untuk setting jaringan di debian.
5. Lalu langsung saja klik install untuk memulai proses installasinya.Tunggu beberapa saat sampai loadingnya selesai.
6. Centang opsi �Start Oracle VM VirtualBox aftrer installation� agar virtualbox langsung terbuka setelah installasi selesai. Lalu Klik finish setelah muncul gambar seperti ini.Selamat sobat telah berhasil menyelesaikan installasi virtualbox.
7. Gambar diatas adalah tampilan awal virtualbox.Klik new pada virtualbox untuk membuat OS baru.
8. Karena kita akan menginstall debian , jadi kita isi nama nya dengan debian.Untuk type dan versionya langsung otomatis jadi sobat gak usah isi lagi .Langsung klik next.
9. Lalu pilih memori yang diinginkan.Saran saya 512 mb saja sudah cukup.
1 10.Pada pilihan diatas �pilih Create a virtual hard disk now � untuk membuat hard disk virtual di komputer/laptop sobat.
1 11. Lalu pilih type VDI(Virtual Disk Image) untuk hard disknya.
12. Selanjutnya pilih Dynamically allocated.
1. 13.Pilih ukuran hard disknya sesuka sobat , tapi saran saya ukurannya 8 GB aja.Supaya tidak terlalu besar.Lalu klik create!
1. 14. Langsung aja deh klik mulai/start untuk menjalankan Debiannya.
15. Akan muncul kotak dialog seperti ini, masukan CD Debian-nya yang format ISO, kalau saya menggunakan Debian V.5.Caranya klik lambang Folder , lalu cari CD-nya setelah itu Klik Next , lalu klik start.
1. 16. Setelah klik start akan muncul gambar seperti ini.Lalu klik install saja, karena lebih cepat loadingnya daripada graphical install.
1. 17. Selanjutnya sobat akan disuruh untuk memilih bahasa.Pilihlah bahasa sesuka sobat lalu tekan enter di keyboard sobat.
1. 18. Setelah memilih bahasa sobat disuruh untuk memilih negara , dan daerah sobat.Pilihlah negara sobat! Lalu klik enter.
1. 19. Pada tahapan ini sobat disuruh untuk memilih keymap(tata letak keyboard).Saran saya pilih American English , karena keymap ini adalah keymap yang sering kita gunakan.
1. 20.Pada bagian ini sobat disuruh untuk mengisi alamat server sobat.Isi dengan alamt server dengan alamat ip server sobat . Kalau tidak diisi juga tidak masalah.klik continue!
1. 21. Pada bagian ini sobat disuruh untuk mengisi hostname , sobat bisa membuat sendiri atau membiarkannya tetap default(Debian).Klik continue untuk ,elanjutkan ketahap berikutnya.
22. Ini adalah bagian untk mengisi domain .Sobat bisa mengisinya dengan nama sobat dengan diakhiri (.com /.net /.org dll) Lalu klik continue! tunggu beberapa saat sampai prosesnya seslesa
1. 23. Selanjutnya sobat diminta untuk memilih zona waktu sobat.pilih sesuai daerah sobat ya!Lalu klik enter.
1. 24. Selanjutnya adalah tahapan mempartisi hardisk, di situ ada empat pilihan bisa secara manual bisa juga secara otomatis, kalau saya pilih yang paling atas , bisa mempersingkat waktu soalnya kalau manual terlalu banyak langkah-lagkahnya.
25. Langsung tekan enter saja!
1. 26. Pilih Finish Partitioning and write changes to disk .klik enter , lalu plih yes dan klik enter lagi.Tunggu beberapa saat sampai prosrsnya selesai!
1. 27. Pada tahap selanjutnya sobat diminta mengatur password root, isi password yang mudah diingat ya sobat!
1. 28. Selanjutnya masukan nama pengguna ( user ) dan passwordnya
1. 29. Pada tahap berikutnya akan ada perintah seperti ini " Scan another CD or DVD " pilih No kemudian tekan tombol Enter
1. 30.Selanjutnya sobat diminta untk menggunakan " Network Mirror " pilih No juga kemudian klik Enter.
1. 31. Tahap selanjutnya sama dengan langkah yang diatas, pilih No kemudian klik Enter, tunggu proses sampai selesai.
1. 32. Lalu pilih sosftware yang akan di instal, dipilih semua juga tidak apa-apa tapi untuk mempersingkat waktu pilih system standar/ standart system saja. Kalau kamu ingin tampilan debian berbasis GUI pilih juga Dekstop Environment dengan menekan <Spasi>, Setelah itu <TAB> untuk melanjutkan.Kalau sudah selesai klik enter.
33. Pada tahapan ini sobat diminta untuk menginstall boot loader.Klik yes untuk menginstallnya.
1. 34. Akhirnya setelah menunggu dengan sabar, proses installasinya selesai juga. Kemudian tinggal tekan Enter aja, Mesin akan merestart sendiri.
35. Selsesai deh Debian siap digunakan, tinggal login dengan memasukan username dan passwordnya .Terus sobat bisa menjalankan Debian sesuka sobat.
Itulah yang bisa saya informasikam buat sobat, selamat mencoba,dan semoga sukses mencoba, Mudah �mudahan artikel ini bisa bermanfaat buat sobat . . .
jangan lupa commentnya . :)






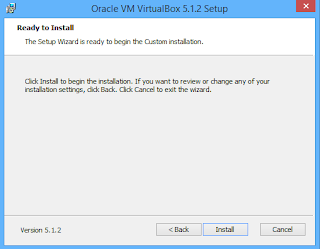












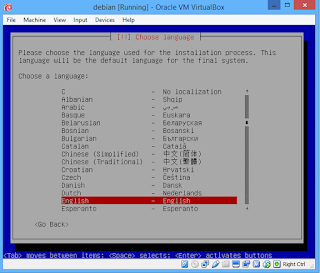









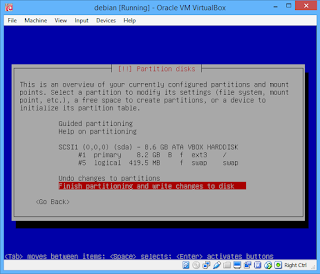












0 Response to "Cara install Debian di VirtualBox ~ Lengkap"
Post a Comment